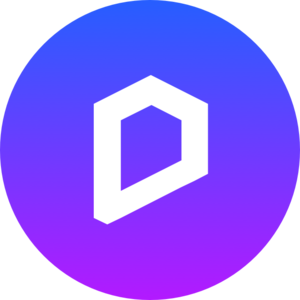SketchUp模型导入到D5渲染器渲染出图的方法:
1. 模型导入
在欢迎页面点击“打开”,选择SketchUp模型文件,直接读取模型。或者通过Workflow选项,安装D5转换器工作流插件。点击SketchUp工具栏上的“Start D5”按钮,将模型同步到D5渲染器。
2. 环境调整
模型导入D5后,默认开启自动曝光,所以模型正常可见,但完全封闭的场景可能出现黑屏。
如需手动曝光,请关闭右上角“Camera”中的自动曝光选项:
3.导入模型后,我们通常会先调整整体环境背景,为场景的灯光和氛围奠定基础。
你可以使用地理天空系统来创建带有云参数的自定义天空背景,或者你可以使用HDRI球来提供背景和照明。
在你对背景和照明满意之后,你还可以打开雾效果来进一步增加户外环境的真实感和分层。当然,为了提高效率和平滑度,我们可以在调整细节时暂时关闭雾效果,并在最终渲染前将其打开。
对于高光比的室内外场景,也可以打开“丁达尔效果”,创造出生动的立体光柱效果。
4. 添加素材
一旦气氛建立,我们需要添加各种细节到场景,包括背景材质,人工光,和材质调整。
点击导航栏上的“Material Library”按钮,在下拉菜单中选择“model”类别,选择合适的背景材质添加到场景中。在户外安排植被、车辆和人员。在室内增加家具和陈设。有关素材库的更多信息,请参阅文档素材库。
您还可以使用导航栏上的Import按钮继续向场景中添加本地模型工件。
这个导入的背景模型可以使用场景工具进一步重新定位、旋转和缩放。
5. 增加灯光
D5渲染器提供四种类型的光源:点光源、聚光灯光源、条形光源和区域光源。使用快捷键1、2、3和4快速将光源放置到场景中。
根据实际生活和设计要求,在场景中添加光源。条状和面积灯的大小可自由调节,非常方便。另外,要注意“衰减半径”参数的控制。
使用快捷键L切换载波图标的显示和隐藏,便于观察灯光效果。
6. 材质调整
D5自动读取原始模型中的基色图,并将其识别为一种粗糙的非金属材质。点击导航栏上的“素材库”按钮,选择预置的素材。点击模型直接应用材质。
您还可以调整材质参数,或导入PBR纹理映射(基色,法线,金属度等)。关于材质参数和材质模板的使用方法,请参见材质编辑文档。
7. 镜头设置
在添加了场景的所有元素之后,我们需要考虑场景的组成。这个链接涉及到相机移动、FOV、两点透视(快捷键:F8)等操作
在对当前的镜头构图满意之后,我们点击“添加新场景”和“添加场景”的图标来保存当前的镜头透视图。
8. 后期调整
点击这里打开工作地点调整面板:
后面面板中所有参数的含义和效果在特效文档中有详细说明。下面简要说明一般调整的顺序和思路。调整的顺序不是固定的,参数需要配合在一起,大多数情况下需要试错。
9. 渲染图像
对当前图片满意后,点击右上方的“渲染图片”按钮,进入图片渲染模式,根据需要选择图片长宽比、分辨率、是否生成材质、AO等通道图。在这里,您还可以选择是否显示全景。
在渲染模式下,你仍然可以调整诸如视场、环境光等参数。
当您对安全框中的图片满意时,点击“渲染”按钮,选择文件的保存路径,渲染官方图片。
你也可以通过点击右下角的“添加到渲染队列”按钮将当前任务添加到渲染队列中。
渲染器,一个就够
进入实时创作新体验
如需注册、管理您的 D5 账号或想要升级至 Pro 版本,可点击这里登录个人中心
想要进一步了解版本日志?请点此查看
常见问题
D5渲染器的硬件配置要求是什么?
显卡要求:NVIDIA GeForce GTX 1060 6GB 及以上,建议使用 GeForce RTX 或 Quadro RTX 系列
操作系统:Windows 10 v1809 及以上
D5 渲染器是否可在其他GPU/Mac/Linux/其他机器上运行?
目前不可以,正在考虑将D5扩展到 Mac 或 Linux 平台。
您可能在找:
- D5 render Ver2.1 转换器 【ARCHICAD】 安装图文详细教程3d模型下载
- D5 render Ver2.1 转换器 【Revit】 安装图文详细教程3d模型下载
- D5 render Ver2.1 转换器 【Rhino】 安装图文详细教程3d模型下载
- D5 render Ver2.1 转换器 【Cinema 4D】 安装图文详细教程3d模型下载
- D5 render Ver2.1 转换器 【3Ds Max】 安装图文详细教程3d模型下载
- D5 render Ver2.1 转换器 【SketchUp】 安装图文详细教程3d模型下载
- D5 Render 渲染器Ver. 1.7.1 官方版图文安装教程3d模型下载
- 什么是D5渲染器?3d模型下载
微信扫码支付
微信扫码二维码以完成支付
成功提示
购买成功 3秒后刷新页面
下载提醒
你的余额已不足 请先后下载
充值信息
我已充值,刷新下载页- 上传 上传素材
-
签到
点击签到签到领积分积分商城
-
QQ群
QQ群
-
客服
联系客服
在线客服周一至周六(9:00-18:00)
 扫描二维码添加客服
如有下得乐下载、使用和订单问题,请添加客服进行咨询
扫描二维码添加客服
如有下得乐下载、使用和订单问题,请添加客服进行咨询 @客服瑶瑶
@客服瑶瑶 -
反馈
新版吐槽
下载提示
免费下载Copyright © 2010-2017 xiadele.com 粤ICP备14068665号
下得乐3D设计师 资源下载平台,我们一直为3D设计师做最好的服务而不断努力着!
意见反馈